Waarom doet mijn camera het niet?
De camera werkt niet
Wanneer u een melding krijg dat de camera niet gedetecteerd kan worden dan heeft dit vaak te maken met dat de camera niet gebruikt kan worden door de webbrowser.
Is de camera goed geïnstalleerd?
Windows
In Windows kunt u via Windows+X en dan Apparaatbeheer kijken of de camera wel goed geïnstalleerd is.
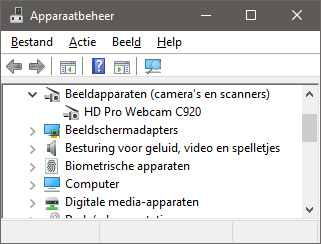
Wanneer u zeker weet dat de camera aangesloten is en hij staat niet zichtbaar onder Camera's of Beeldapparaten (camera's en scanners), controleer dan toch nogmaals of de camera correct is aangesloten, probeer desnoods een andere USB-poort indien mogelijk en of de juiste stuurprogramma's zijn geïnstalleerd. In enkele gevallen is het zelfs mogelijk dat, om veiligheidsredenen, de camera in de BIOS is uitgeschakeld. Raadpleeg de gebruikershandleiding van u PC of laptop om dit te controleren.
MacOs
Onder MacOs kunt u links bovenin gaan naar het Apple-icoon en vervolgens naar Over deze Mac.
Wanneer u nu op de knop Systeemoverzicht klikt, krijgt u een scherm net alle aangesloten apparaten te zien. Onder camera zou de camera moeten staan. Staat deze daar niet, controleer dan of alles correct is aangesloten.
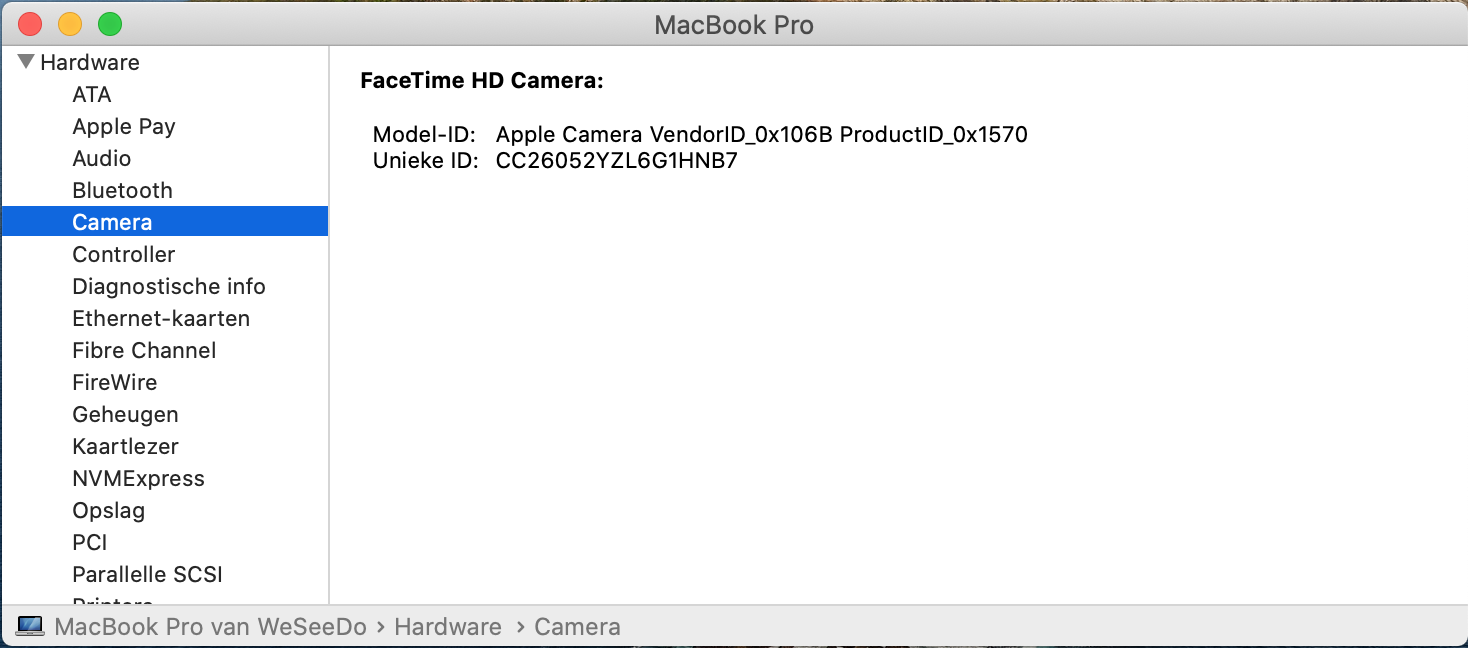
Is de camera in gebruik door een andere applicatie?
Het kan ook voorkomen dat de camera al gebruikt wordt in een andere applicatie. Sluit alle applicaties af die eventueel gebruik van de camera kunnen maken. Denk aan bijvoorbeeld Skype, Teams, Zoom, etc..
Staan de privacy instellingen goed?
Wanneer de privacy instellingen niet goed staan, kan dit voorkomen dat uw browser gebruik mag maken van de camera. Controleer deze daarom goed.
Ga voor meer informatie naar privacy instellingen instellen.
Ga voor meer informatie naar privacy instellingen instellen.
Windows
Ga naar Start => Instellingen en klik op privacy. Eventueel kunt u ook het Startmenu openen en zoeken op Privacy. Klik in de linker kolom op camera om de instellingen te zien.
Controleer of de toegang tot de camera voor de pc/laptop is ingeschakeld.
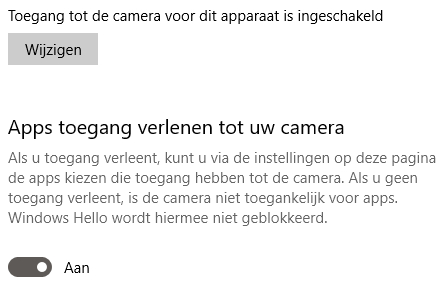
Controleer of de toegang tot de camera voor de pc/laptop is ingeschakeld.
Controleer vervolgens of Bureaublad-apps ook wel toegang tot de camera hebben en of Google Chrome in de lijst staat. Staat Chrome hier niet in, dan kan het ook zijn dat Chrome niet als uw standaard browser is ingesteld.
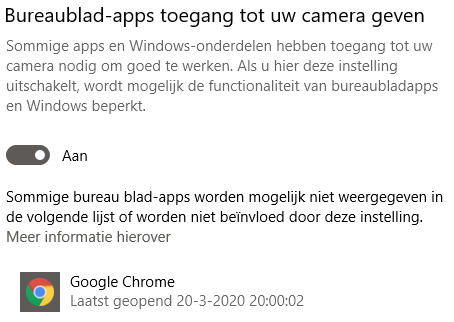
MacOs
Onder MacOs kunt u links bovenin gaan naar het Apple-icoon en vervolgens naar Systeemvoorkeuren.
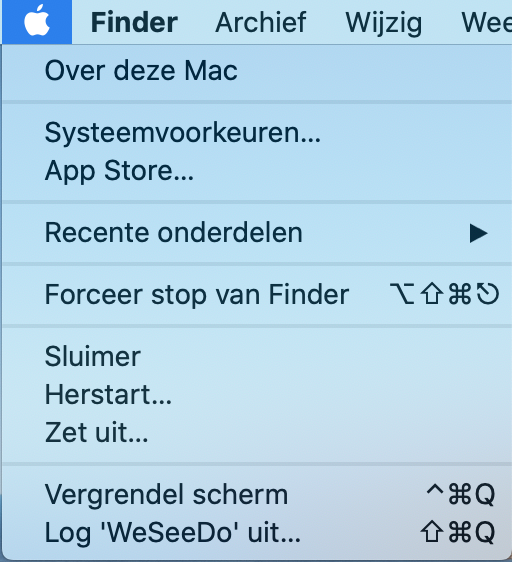
Ga nu naar Beveiliging en Privacy en kies uit de lijst aan de linkerkant voor de Camera
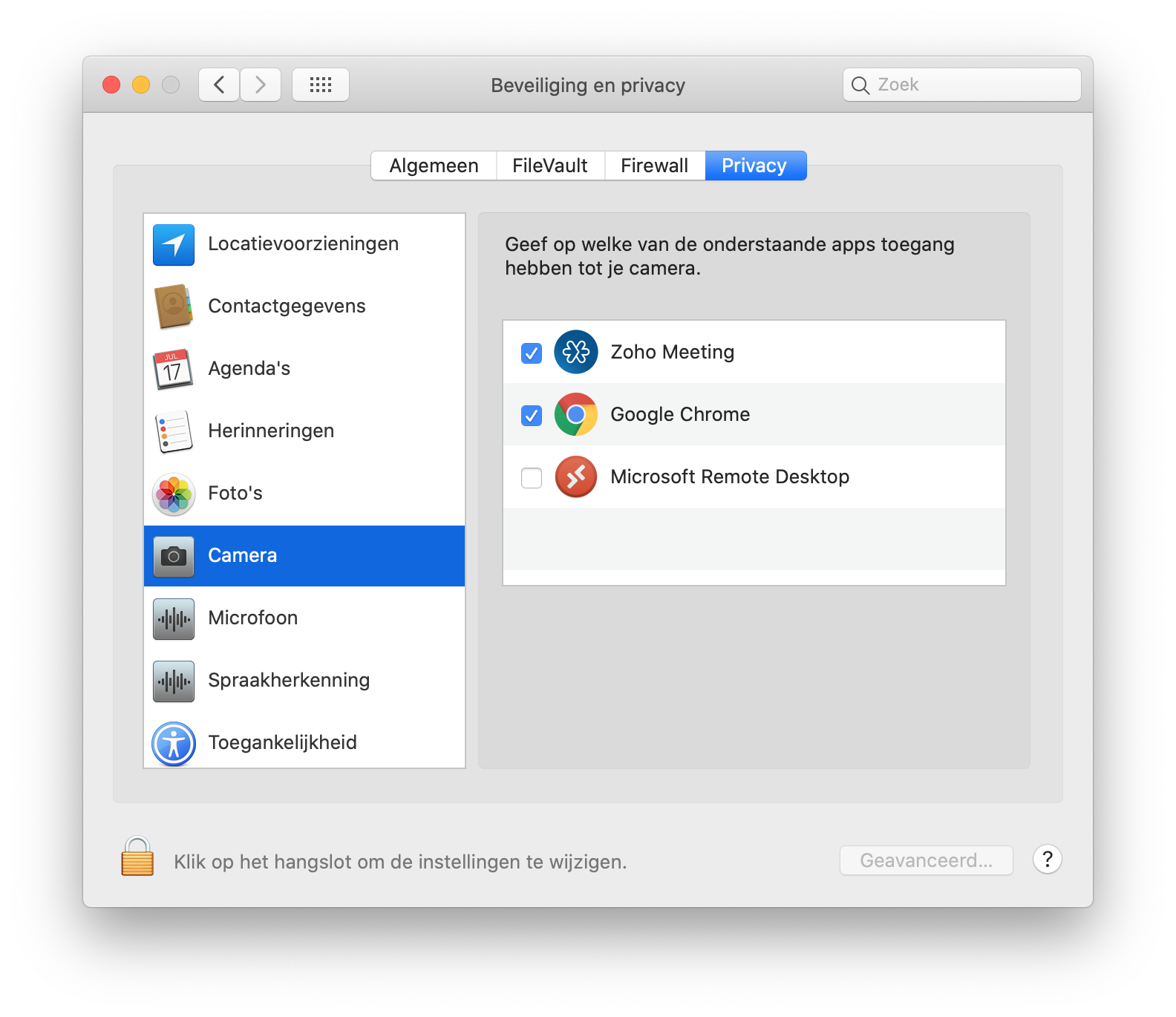
Zorg dat de Google Chrome is aangevinkt, zodat deze de camera ook daadwerkelijk kan benaderen.
Related Articles
Waarom loopt mijn beeld niet synchroon met mijn geluid?
Wanneer het beeld en geluid niet synchroon lopen, is dat meestal te wijten aan de internetverbinding of aan de gebruikte hardware. Voor het testen van de internetverbinding kun je gaan naar https://weseedo.speedtestcustom.com/. Kijk hier vooral naar ...Camera problemen WeSeeDo - Direct
WeSeeDo - Direct Als u bent ingelogd in uw WeSeeDo Direct omgeving kunt u een sms versturen om een beeld verbinding tot stand te brengen. Als u een 06-nummer heeft ingevoerd en op 'verstuur de sms' heeft geklikt zal er vanuit WeSeeDo een SMS worden ...Waarom werkt mijn microfoon niet?
Soms kan het voorkomen dat de microfoon niet werkt bij een gesprek. Een veel voorkomend probleem is dat de microfoon wordt gereserveerd door een andere applicatie of dat de instellingen voor bijv. privacy niet goed staan. Windows Druk op WIN+R Type ...Waarom vallen mijn gesprekken uit? / Waarom haperen mijn gesprekken?
Het kan voorkomen dat gesprekken uitvallen of haperen, dit kan te maken hebben met meerdere factoren. Om een goede beeldbel verbinding tot stand te brengen bent u afhankelijk van een aantal factoren. De twee belangrijkste factoren zijn een goede ...Waarom krijg ik geen goeie verbinding op Internet Explorer?
Verbindingen kunnen niet tot stand komen bij gebruik van de browser internet Explorer. Internet Explorer ondersteund namelijk geen videobel functionaliteit, welke vereist is voor het gebruik van WeSeeDo. Je kunt overschakelen naar Google Chrome, ...